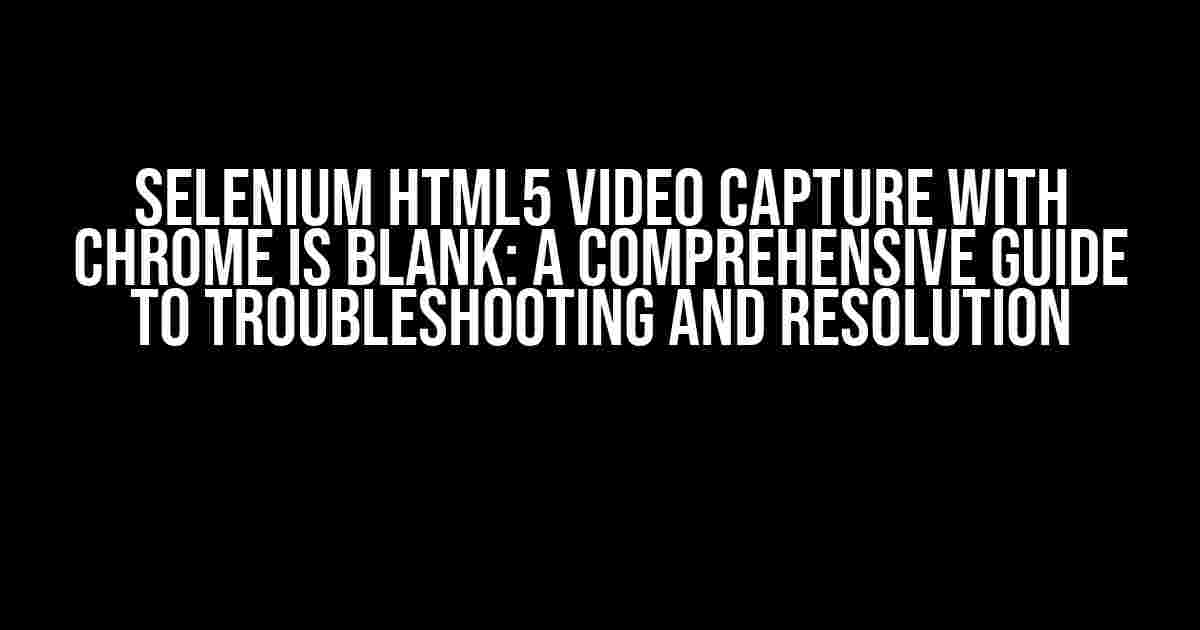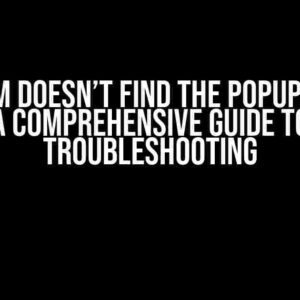Are you tired of dealing with blank video captures when using Selenium with Chrome for HTML5 video testing? You’re not alone! Many developers and testers have stumbled upon this frustrating issue, only to find that their tests are working perfectly fine with Edge and Firefox. In this article, we’ll delve into the root cause of the problem, explore potential workarounds, and provide a definitive guide to resolving this pesky issue once and for all.
Understanding the Issue: Why Chrome Fails to Capture HTML5 Video
When using Selenium with Chrome to capture HTML5 video, you might encounter a blank video file or a file with a duration of 0 seconds. This issue arises due to Chrome’s architecture and how it handles video playback.
In Chrome, video playback is handled by the MediaStream API, which is not compatible with Selenium’s video capture mechanism. By design, Chrome separates the video rendering from the browser process, making it challenging for Selenium to access and capture the video content.
Why Edge and Firefox Work, But Chrome Doesn’t
So, why do Edge and Firefox work seamlessly with Selenium for HTML5 video capture, while Chrome doesn’t? The answer lies in their distinct browser architectures:
-
Edge: As a Chromium-based browser, Edge shares a similar architecture with Chrome. However, its video playback mechanism is more accessible to Selenium, allowing for successful video capture.
Troubleshooting Steps: Before We Dive into the Solution
Before we explore potential solutions, let’s cover some essential troubleshooting steps to ensure we’re not overlooking any obvious issues:
-
Verify that your ChromeDriver and Selenium versions are up-to-date and compatible with your Chrome browser version.
-
Check that your HTML5 video element is properly loaded and playable in the Chrome browser.
-
Confirm that your video capture code is correct and working as expected with Edge or Firefox.
-
Enable Chrome’s debugging flags to see if it provides any insights into the issue (
chrome --enable-logging --v=1).
Solutions to Resolve the Blank Video Capture Issue with Chrome
Now that we’ve covered the troubleshooting basics, let’s explore some potential solutions to resolve the blank video capture issue with Chrome:
1. Using a Chrome Flag: --enable-automation
Add the --enable-automation flag to your ChromeOptions:
from selenium import webdriver
options = webdriver.ChromeOptions()
options.add_argument('--enable-automation')
driver = webdriver.Chrome(options=options)
This flag enables automation features in Chrome, which might help resolve the video capture issue.
2. Setting a Custom User Agent
Try setting a custom user agent to mimic a different browser or device:
from selenium import webdriver
options = webdriver.ChromeOptions()
options.add_argument('user-agent=Mozilla/5.0 (Windows NT 10.0; Win64; x64) AppleWebKit/537.36 (KHTML, like Gecko) Chrome/58.0.3029.110 Safari/537.3')
driver = webdriver.Chrome(options=options)
This might help Chrome behave differently and allow Selenium to capture the video correctly.
3. Disabling Chrome’s Hardware Acceleration
Disable Chrome’s hardware acceleration using the following flag:
from selenium import webdriver
options = webdriver.ChromeOptions()
options.add_argument('--disable-hardware-acceleration')
driver = webdriver.Chrome(options=options)
This can help resolve issues related to video playback and capture.
4. Using a Chrome Extension: Chrome Video Recorder
Install the Chrome Video Recorder extension and use it to capture the video:
from selenium import webdriver
from selenium.webdriver.support.ui import WebDriverWait
from selenium.webdriver.common.by import By
from selenium.webdriver.support import expected_conditions as EC
options = webdriver.ChromeOptions()
options.add_extension('path/to/chrome_video_recorder.crx')
driver = webdriver.Chrome(options=options)
# Wait for the video to load and start playing
WebDriverWait(driver, 10).until(EC.presence_of_element_located((By.TAG_NAME, 'video')))
# Use the Chrome Video Recorder extension to capture the video
driver.execute_script('chrome.videoRecorder.start();')
# Wait for the video to finish recording
WebDriverWait(driver, 10).until(EC.presence_of_element_located((By.ID, 'video-recorder-done')))
# Get the captured video file
video_file = driver.execute_script('return chrome.videoRecorder.getFile();')
# Save the video file to disk
with open('captured_video.mp4', 'wb') as f:
f.write(video_file)
This solution works by using a Chrome extension to capture the video, which can then be accessed and saved using Selenium.
5. Employing an External Tool: FFmpeg
Use an external tool like FFmpeg to capture the video:
import subprocess
# Start the video playback
driver.get('https://example.com/html5-video')
# Wait for the video to load and start playing
WebDriverWait(driver, 10).until(EC.presence_of_element_located((By.TAG_NAME, 'video')))
# Use FFmpeg to capture the video
ffmpeg_process = subprocess.Popen(['ffmpeg', '-f', 'gdigrab', '-i', 'desktop', '-c:v', 'libx264', '-crf', '18', 'output.mp4'])
# Wait for the video to finish recording
ffmpeg_process.wait()
# Get the captured video file
with open('output.mp4', 'rb') as f:
video_file = f.read()
# Save the video file to disk
with open('captured_video.mp4', 'wb') as f:
f.write(video_file)
This solution uses FFmpeg to capture the video, which can then be accessed and saved using Python.
Conclusion
In this article, we’ve explored the reasons behind the blank video capture issue when using Selenium with Chrome for HTML5 video testing. We’ve also provided a range of potential solutions to resolve this issue, from using Chrome flags and extensions to employing external tools like FFmpeg.
While there’s no one-size-fits-all solution, these approaches should help you overcome the challenges of capturing HTML5 video with Chrome using Selenium. Happy testing!
| Solution | Description |
|---|---|
--enable-automation flag |
Enables automation features in Chrome |
| Custom User Agent | Mimics a different browser or device to alter Chrome’s behavior |
--disable-hardware-acceleration flag |
Disables Chrome’s hardware acceleration to resolve video playback issues |
| Chrome Video Recorder extension | Uses a Chrome extension to capture the video |
| FFmpeg external tool | Uses an external tool to capture the video |
If you’re still experiencing issues or have further questions, feel free to ask in the comments below. Don’t forget to share your own experiences and solutions with the community!
Frequently Asked Question
Get the answers to your burning questions about Selenium HTML5 video capture with Chrome, Edge, and FF!
Why does Selenium HTML5 video capture with Chrome produce a blank video?
When using Chrome with Selenium, the video capture might be blank due to Chrome’s permissions and security policies. To resolve this, you can try adding the `–allow-screen-media-capture` flag to your Chrome options or capabilities.
Does Edge and FF require specific settings for Selenium HTML5 video capture?
Unlike Chrome, Edge and FF don’t require additional settings for Selenium HTML5 video capture. You can use them out-of-the-box without any specific flags or options. However, make sure you’re using the correct browser versions and Selenium drivers compatible with your system.
Can I use other browsers like Safari or Opera for Selenium HTML5 video capture?
While Selenium supports multiple browsers, not all browsers are suitable for HTML5 video capture. Safari and Opera might not work as expected due to their specific browser policies and restrictions. Stick with Chrome, Edge, or FF for reliable results.
How can I troubleshoot issues with Selenium HTML5 video capture?
To troubleshoot issues, start by checking your browser and Selenium versions. Ensure you’re using the correct drivers and browser combinations. Also, review your code for any syntax errors or misconfigured options. Lastly, try capturing screenshots or logs to identify the problem.
Can I use Selenium Grid for distributed HTML5 video capture?
Yes, you can use Selenium Grid to distribute HTML5 video capture across multiple nodes and browsers. This approach allows you to scale your testing and capture videos in parallel, increasing efficiency and reducing test execution time.