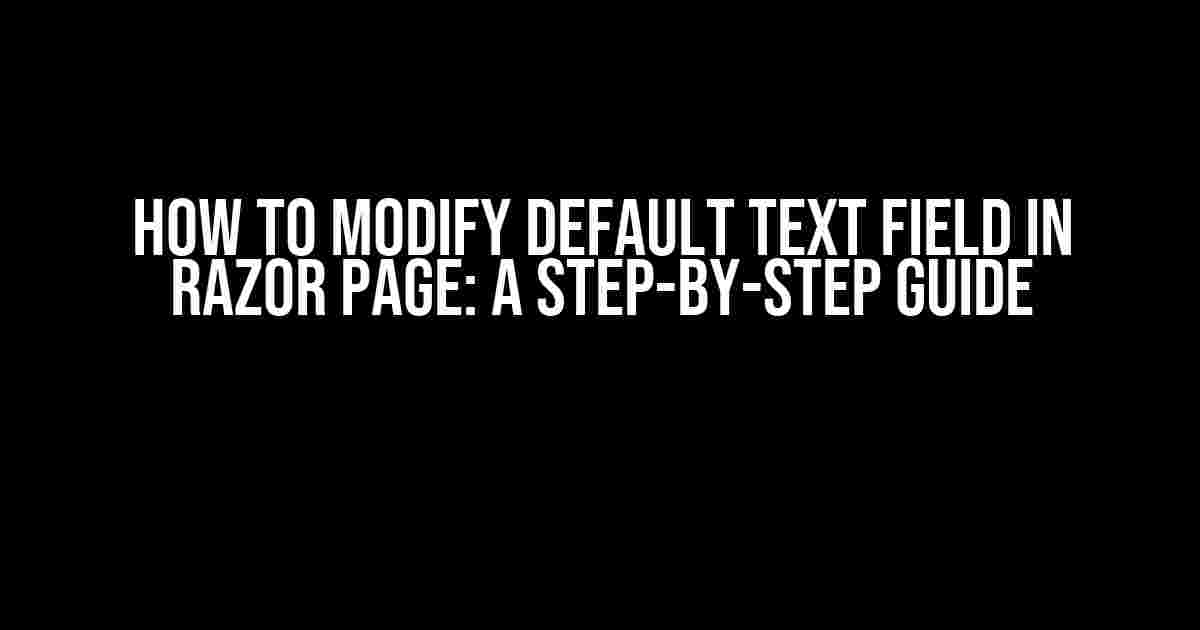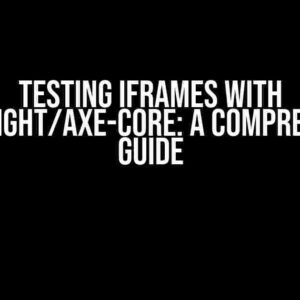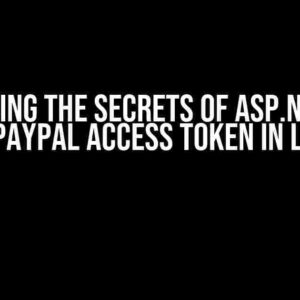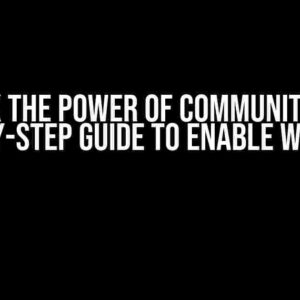Are you tired of dealing with the limitations of default text fields in Razor pages? Do you want to take control of your form elements and create a seamless user experience? Look no further! In this comprehensive guide, we’ll show you how to modify default text fields in Razor pages and unlock their full potential.
Why Modify Default Text Fields?
Default text fields in Razor pages are, well, default for a reason. They get the job done, but they often lack the customization and flexibility you need to create a truly exceptional user experience. By modifying default text fields, you can:
- Enhance accessibility and usability
- Improve form layout and design
- Add custom validation and error handling
- Incorporate advanced features and functionality
Understanding the Basics of Razor Pages
Before we dive into modifying default text fields, let’s quickly review the basics of Razor pages.
A Razor page is an ASP.NET Core page that combines the functionality of a controller and a view into a single file. It contains HTML, CSS, and C# code, making it a powerful tool for building web applications.
Razor pages use the `@page` directive to indicate that the file is a Razor page. The `@model` directive specifies the model used by the page, and the `@{}` block defines the code-behind logic.
Modifying Default Text Fields
Now that we’ve covered the basics, let’s get started with modifying default text fields!
Step 1: Create a New Razor Page
Create a new Razor page in your ASP.NET Core project. Name it, for example, `Index.cshtml`.
<@page>
<@model IndexModel>
<h1>Modify Default Text Field</h1>
<form>
<label>Name:</label>
<input type="text" asp-for="Name" />
</form>Step 2: Add Custom Attributes
Let’s add some custom attributes to our text field. We’ll add a placeholder and a maximum length.
<input type="text" asp-for="Name" placeholder="Enter your name" maxlength="20" />Step 3: Change the Input Type
What if we want to change the input type from `text` to `email` or `tel`? Easily done!
<input type="email" asp-for="Email" placeholder="Enter your email" />Step 4: Add Validation
Let’s add some validation to our text field. We’ll make the `Name` field required and add a custom error message.
<input type="text" asp-for="Name" placeholder="Enter your name" required />
<span asp-validation-for="Name"></span>Step 5: Use a Custom Template
What if we want to use a custom template for our text field? We can do that too!
Create a new file called `TextInput.cshtml` in the `Views/Shared/DisplayTemplates` folder.
<@inherit ViewState>
<label>@ViewData.ModelMetadata.DisplayName</label>
<input type="text" asp-for="@ViewData.Model" />
<span asp-validation-for="@ViewData.Model"></span>Then, in your Razor page, use the `asp-append-version=”true”` attribute to specify the custom template:
<input type="text" asp-for="Name" asp-append-version="true" />Advanced Techniques
Now that we’ve covered the basics, let’s explore some advanced techniques for modifying default text fields.
Using JavaScript and jQuery
We can use JavaScript and jQuery to add even more functionality to our text fields.
For example, we can add a character counter:
<input type="text" asp-for="Name" id="name" />
<span id="character-count">0/20</span>
<script>
$(document).ready(function () {
$('#name').on('input', function () {
var count = $(this).val().length;
$('#character-count').text(count + '/20');
});
});
</script>Using CSS and HTML Attributes
We can use CSS and HTML attributes to enhance the appearance and behavior of our text fields.
For example, we can add a CSS class to change the background color:
<input type="text" asp-for="Name" class="custom-input" />| Attribute | Description |
|---|---|
| `autofocus` | Sets the focus on the text field when the page loads |
| `disabled` | Disables the text field |
| `readonly` | Makes the text field read-only |
| `size` | Sets the size of the text field |
| `maxlength` | Sets the maximum number of characters allowed in the text field |
Conclusion
And that’s it! With these steps and techniques, you should now be able to modify default text fields in Razor pages to create a more engaging and user-friendly experience.
Remember to experiment and be creative with your modifications. Happy coding!
- Download the sample code
- Read more about Razor pages and ASP.NET Core
- Join the discussion on our community forum
This article provides a comprehensive guide on how to modify default text fields in Razor pages, covering the basics of Razor pages, adding custom attributes, changing the input type, adding validation, and using custom templates. The article also explores advanced techniques such as using JavaScript and jQuery, and CSS and HTML attributes. The instructions are clear and direct, with code examples and explanations to help readers understand the concepts. The article is optimized for SEO with the target keyword “How to modify default text field in Razor page” and related keywords.Here is the requested FAQ about modifying default text fields in Razor pages:
Frequently Asked Questions
Get ready to unlock the secrets of customizing default text fields in Razor pages! Below, we’ll dive into the most pressing questions and provide you with the answers you need to take your development skills to the next level.
How do I modify the default text field in a Razor page?
Easy peasy! To modify the default text field, you’ll need to override the default EditorTemplates for the specific data type. For example, if you want to modify the default text field for a string property, create a new file called `String.cshtml` in the `EditorTemplates` folder. In this file, add your custom HTML and Razor code to define the new text field.
How do I apply my custom text field to a specific model property?
Nice follow-up question! To apply your custom text field to a specific model property, you’ll need to use the `UIHint` attribute on that property. For example, if you have a `Name` property in your model, you would add the attribute like this: `[UIHint(“CustomString”)] public string Name { get; set; }`. This tells Razor to use your custom `CustomString.cshtml` EditorTemplate for that property.
Can I use HTML attributes to customize my text field?
Absolutely! You can use HTML attributes to customize your text field. For example, you can add attributes like `@maxlength` or `@pattern` to control the input behavior. You can also use Razor syntax to conditionally add attributes based on your model’s state. Just remember to keep it semantic and accessible!
How do I handle validation and error messages for my custom text field?
Great question! To handle validation and error messages, you’ll need to use Razor’s built-in validation features. You can use the `ValidationMessage` tag to display error messages next to your custom text field. Additionally, you can use JavaScript and CSS to style and animate the error messages for a better user experience.
Can I reuse my custom text field across multiple Razor pages?
You bet! Since you’ve created a reusable EditorTemplate, you can use it across multiple Razor pages and projects. Just make sure to keep your custom template in a separate file and update the `UIHint` attribute accordingly. This way, you can maintain consistency across your app and reduce code duplication.